Rufus is a computer PC software application used primarily for creating bootable USB flash drives.
It is useful when using a USB drive to install an operating system on your PC.

So, you can use many types of USB drives, such as flash drives, SD cards, memory sticks, external storage devices, and so on to convert them into bootable devices using the Rufus application.
Generally, the OS is installed on the bootable USB drive, and then it is used as the primary drive to complete the operating system installation process on your computer system.
With the bootable USB drive, you can install any type of PC operating system, including Windows, Linux, UEFI, etc.
So, all you have to do is to connect the bootable USB drive to the computer system and complete the OS installation process.
Table of Contents
What is Rufus Bootable USB Drive Creator Software?
Rufus utility application helps to create different types of bootable files such as ISO images. Here are some of the examples of uses.
- You can install any operating system on your PC, such as Windows, UEFI, or Linux, with a few simple steps.
- This Bootable drive creator application is useful when you want to run multiple operating systems on your PC. So, you can store the OS executable files on the bootable drive and access them whenever you want without needing to install the OS on the device.
- Further, you can use it to flash a BIOS or the firmware from DOS using a Pen drive.
- Also, it allows you to run any low-level utility on your device.
Software Package Information
| Software Name | Rufus |
| File Size | 1.3 MB |
| Content Rating | 3+ |
| Supported Platforms | Windows, Mac, Android. iOS and Linux |
| Supported Version | Microsoft Windows 10 and 11 |
| Category | Utility |
How to Download and Install Rufus Bootable USB Utility Software?
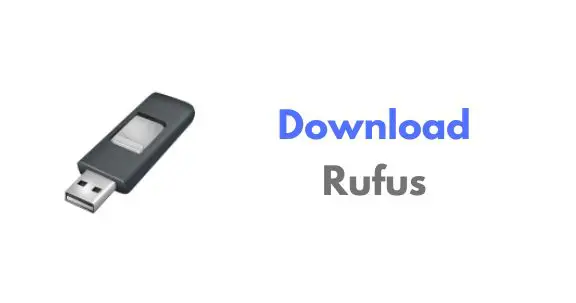
Rufus is open-source software available to download for free of cost.
This software is listed on many PC software downloading platforms, where users can visit and download the software for free.
The latest version is available on this website.
Alternatively, You can download it from the Microsoft Windows App Store as well by login into your Windows account.
Rufus utility software runs like ordinary software. Thus, the software’s installation procedure is similar to any other windows software you installed on your PC.
Steps to Follow when Downloading and Installing the Rufus Bootable USB Creator Application
- Firstly, you have to get the software file downloaded on your computer.
- When you have the software file on your system, move it to the pen drive/flash drive or the storage device you want to make the drive bootable.
- Also, you have to make sure that you keep the flash drive connected to the system.
- After the installation is complete, you will have a bootable drive.
- So, now you can save any ISO image file that you want to install on any computer system.
- The bootable flash drive will be ready to use.
Rufus is easy to install and doesn’t need special skills to operate. The operation is straightforward. You are ready to use it once it is installed on your device.
Rufus for Windows – How to Create a Bootable Windows USB Drive?
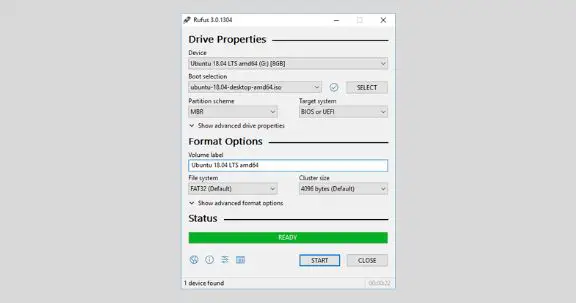
Follow the step-by-step guide to learn how to create a bootable Windows USB Drive.
Step 1: Using Rufus
Start the process by opening up the Rufus. So, plug your USB stick into your Microsoft Windows computer and ensure the flash drive is empty and clean.
After that, the data will get erased during the installation process.
Step 2: Choose a device
Once you connect the USB device to the computer, the Rufus will detect it automatically.
So then, you can choose the USB device you want to use for the installation from the given drop-down menu.
Step 3: Disk or ISO Image
You have two different options for the selection, one is Disk, and another is the ISO image.
So, make sure the boot selection is set to the desired option. Rufus will then go to the file explorer browser window, and you can find the ISO image to burn the USB.
Rufus Guide for Mac OS and Linux?
This software application supports macOS and Linux as well. Also, there is a portable version of the software as well.
Apple allows users to run another operating system in partitioned storage without bothering the MacOS.
Therefore, you can run and install the Rufus on these operating systems.
So that, you can insert the USB flash drive and run the application on your Macbook without any issue.
Once your device authenticates the software, you can launch the Rufus application.
You must have admin access to the computer to make the necessary changes to the operating system.
The system detects the drive instantly and manages the partition schemes wisely.
Soon after that, the file structure will be set, ensuring everything matches the UFD you will use for the installation.
Next, click the optical drive option and create a bootable disk.
So, now you have the opportunity to select the ISO image.
Once you choose the suitable alternative, the Rufus will modify the settings to the best matching function.
After that, everything is in line with the operating system, and then click the start button to begin the process.
While the installation is in progress, you will be warned that the UFD will be deleted after it’s been used. Next, click OK to proceed in the creation process.
Also, you can click the log button if you want to read the background process status.
So, the longest part is the file copy process. The size and number of files determine the time it will take to complete the process.
Please wait for the process to complete; it may take several minutes, depending on the ISO image size.
Also see – Rufus Unable to Assign a Drive Letter
Technical Aspects of Rufus ISO Bootable Drive Creator Software?
Rufus application is easy to manage and install; thus, the person doesn’t need special skills to operate it.
It supports 32 or 64-bit operating system versions, and this bootable drive creator application needs windows seven or a later version.
You also have the option to choose the language from a list of more than 25 languages.
Rufus Utility Software Features Review?
Rufus is a one-stop solution to create bootable drives to install media or operating systems.
If we talk about the features, it can be used for formatting USB memory sticks of various types, including FAT/FAT32/NTFS/exFAT/UDF/ReFS.
Further, you can choose to build a bootable USB drive from various ISOs options.
This application also allows you to build the MS-DOS/FreeDOS Bootable USB memory sticks.
Therefore, you do not require external files to make the DOS because now you can build the BIOS or UEFI Bootable drives without any new changes.
Here is a list of features you can use with the Rufus.
- Creates BIOS or UEFI bootable drives
- Rufus is also useful for checking bad blocks.
- Use it for the modern UI and UAC elevation. Suitable for windows 10 and 11.
- A fully open-source application, so you do not have to buy anything to get the Rufus.
If we consider the safety side, Rufus is the safest software to install any operating system via bootable USB drives.
Further, it has been designed to protect the user’s data without causing any damage to personal property.
Overall the application is highly rated and loved by millions of users worldwide.
Please contact us for any clarification.
Frequently Asked Questions
UNetbootin and Universal USB Installer are some of the close alternatives but they are slower than Rufus
Yes. You can use it to create a bootable USB drive for any operating system
There are a few ways to fix this issue. the easiest way is to Re-install the USB and reset the factory settings of the USB drive.
This issue usually occurs when you have corruption in the files. So it is recommended to check back your files.
Yes. You can use this applications dropdown menu to select that option.
Rufus portable version does not require any installation and it is ready to use when downloaded
The persistent partition size depends on the OS type and USB drive format. for example, The maximum is 5GB in FAT32.
Bother of these are partitions schemes and each has its own pros and cons.